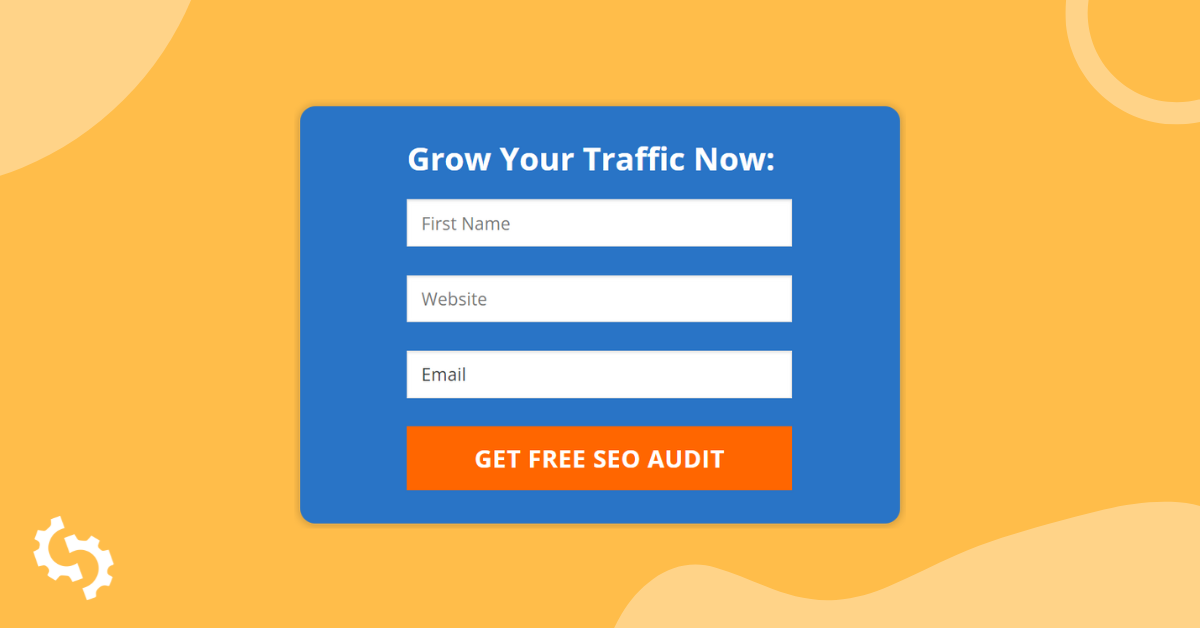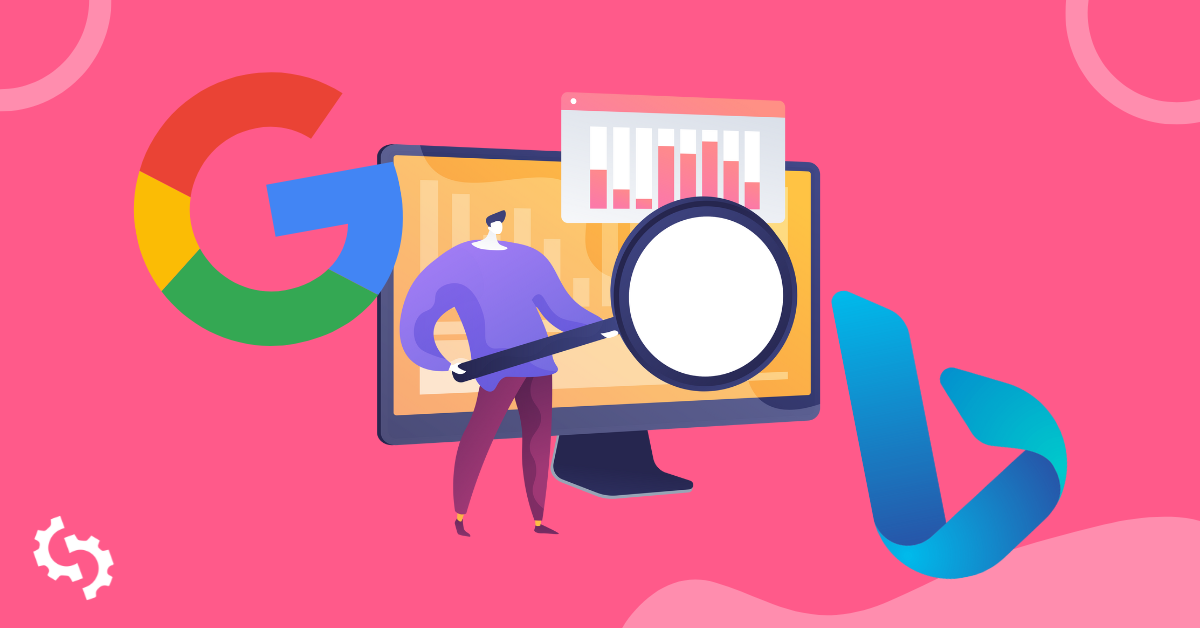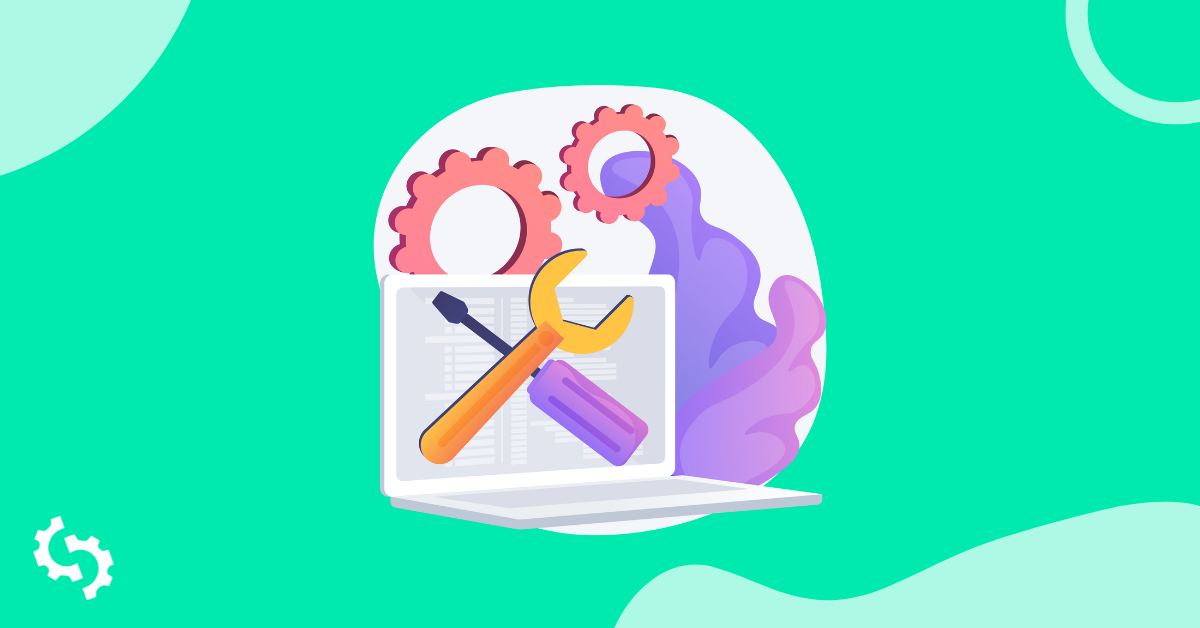Für Kunden in unserem White Label und Embedding Plan können Sie jetzt neue Lead-Daten, die in Ihr Embedded Audit-Formular eingegeben wurden, direkt in HubSpot (über Zapier) senden. Falls Sie noch nichts von Zapier gehört haben, es ist ein leistungsstarkes Integrationstool, das es Ihnen ermöglicht, viele der Apps zu verbinden, die Sie bereits verwenden.
Bevor Sie dies tun, stellen Sie sicher, dass das Embeddable Audit Tool auf Ihrer Website installiert ist und Leads korrekt erfasst. Wenn Sie dies noch nicht getan haben, sehen Sie sich unsere Schritt-für-Schritt- Installationsanleitung an. Sobald das erledigt ist, lassen Sie uns mit der Zapier-Verbindung beginnen:
1. Melden Sie sich bei Ihrem Zapier-Konto an
Gehe zu Zapier und melde dich entweder bei deinem Konto an oder erstelle ein neues Konto, wenn du ein neuer Benutzer bist.
2. Fügen Sie die SEOptimer-App zu Ihrem Zapier-Konto hinzu
Öffnen Sie einen neuen Tab und besuchen Sie die Embedding Settings Seite auf SEOptimer. Scrollen Sie nach unten bis zum Ende der Seite:
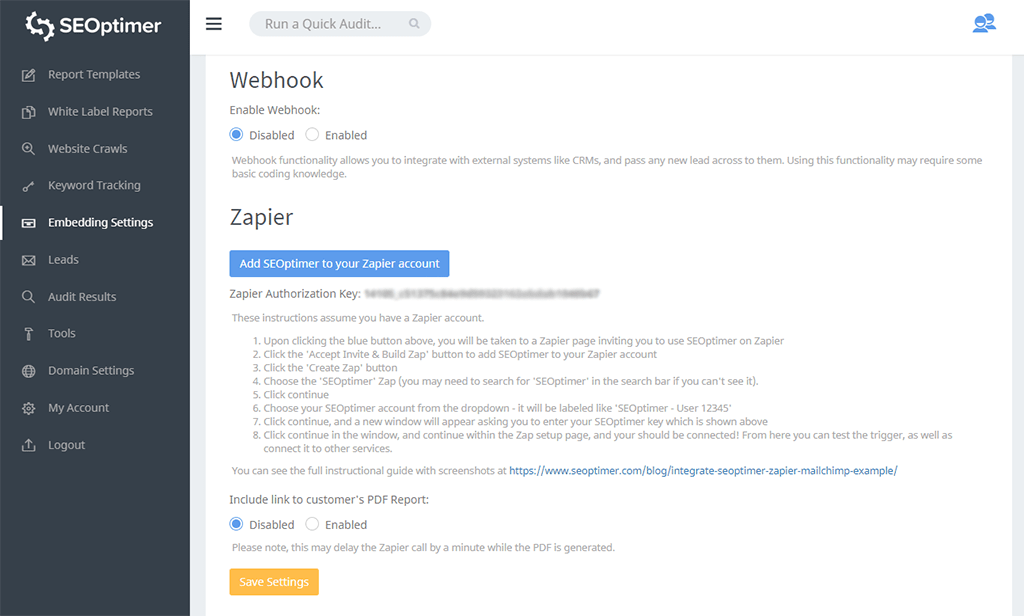
Kopieren Sie den "Zapier Authorization Key" (dieser Schlüssel ist einzigartig für Ihr Konto und sollte nicht mit anderen geteilt werden), und klicken Sie dann auf den blauen Button "Add SEOptimer to your Zapier account". Dies wird die Zapier Platform-Seite starten. Klicken Sie auf den Button "Accept Invite & Build a Zap":
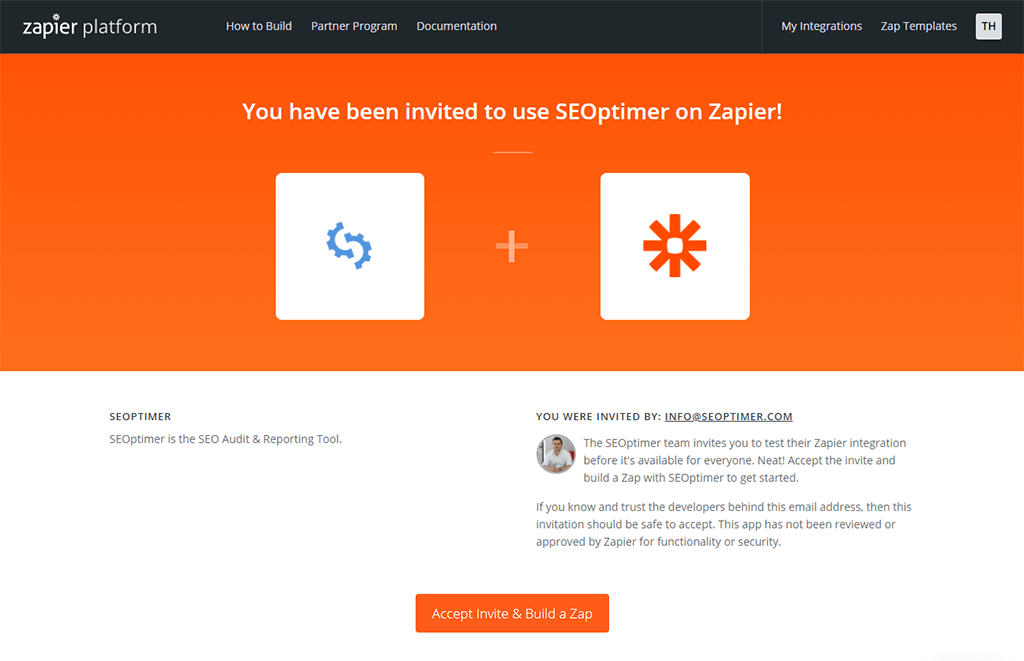
3. SEOptimer Trigger einrichten
Nachdem Sie auf die Schaltfläche Aceept Invite geklickt haben, werden Sie zurück zu Ihrem Zapier-Dashboard geleitet. Klicken Sie auf die Schaltfläche "Make a Zap" oben links.
Unter der "App & Event auswählen"-Überschrift, suchen Sie nach SEOptimer. Klicken Sie dann auf die SEOptimer (1.0.0) App:
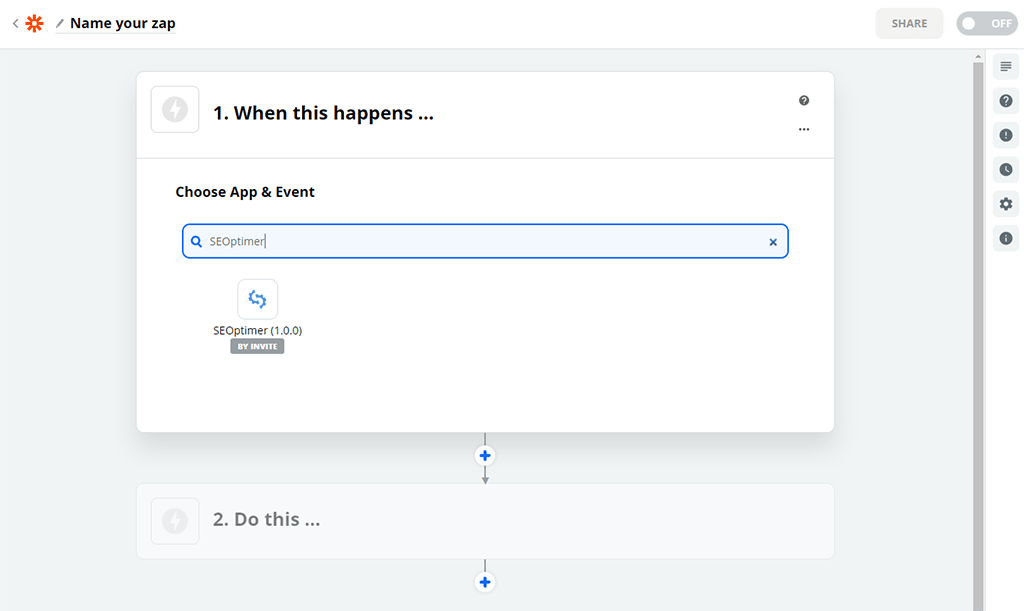
Der einzige verfügbare Auslöser ist "New Lead", daher ist er bereits ausgewählt, klicken Sie einfach auf Weiter:
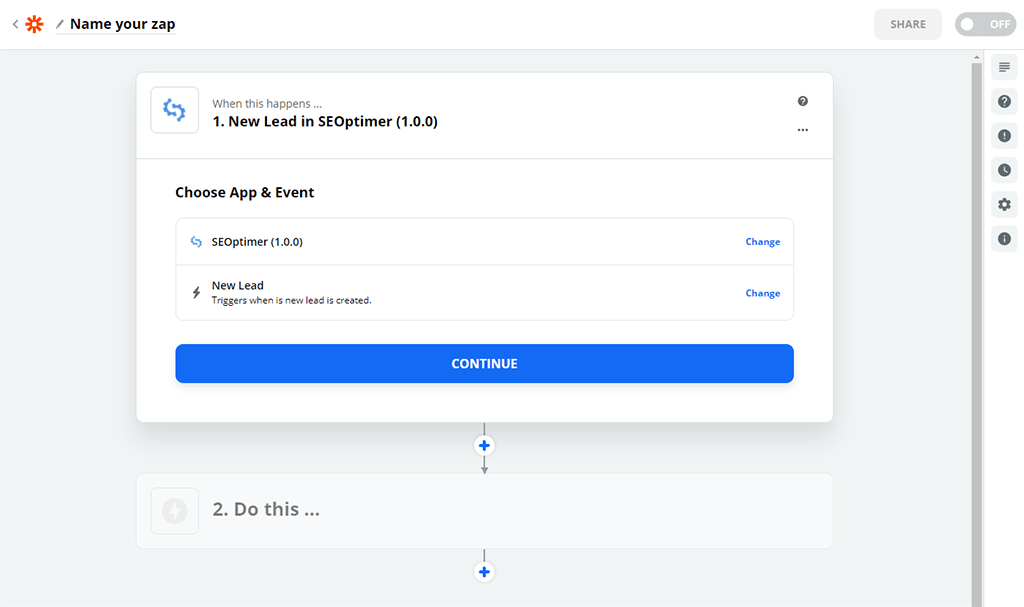
Sie werden dann aufgefordert, sich bei SEOptimer anzumelden (falls Sie dies noch nicht getan haben), klicken Sie auf die Schaltfläche "Anmelden":
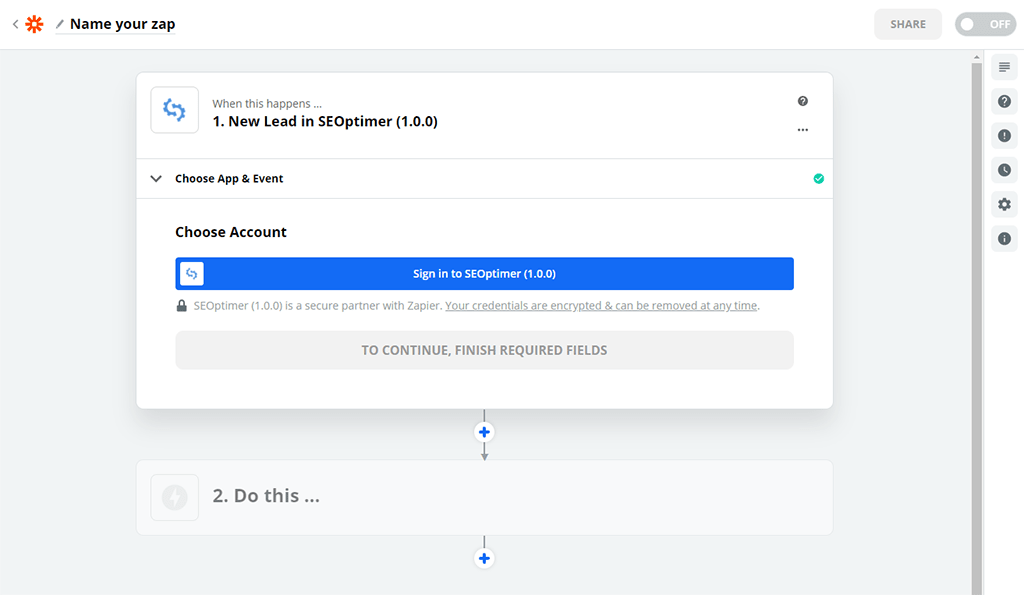
Dies wird ein Popup-Fenster öffnen, in dem Sie Ihren API-Schlüssel einfügen müssen (dieser Schlüssel ist einzigartig für Ihr SEOptimer-Konto, denken Sie daran, ihn niemals mit jemand anderem zu teilen):
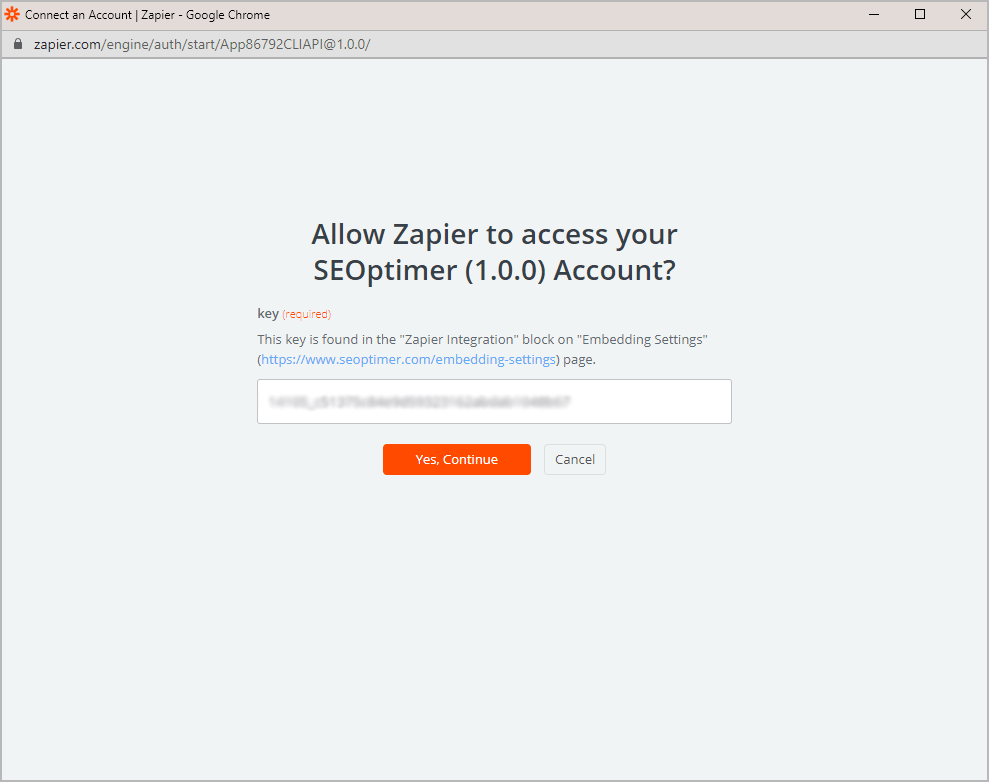
Klicken Sie auf "Ja, Weiter" und Sie kehren zum Zap-Setup zurück, wobei Ihre Kontodaten vorausgefüllt sind. Klicken Sie auf "Weiter":
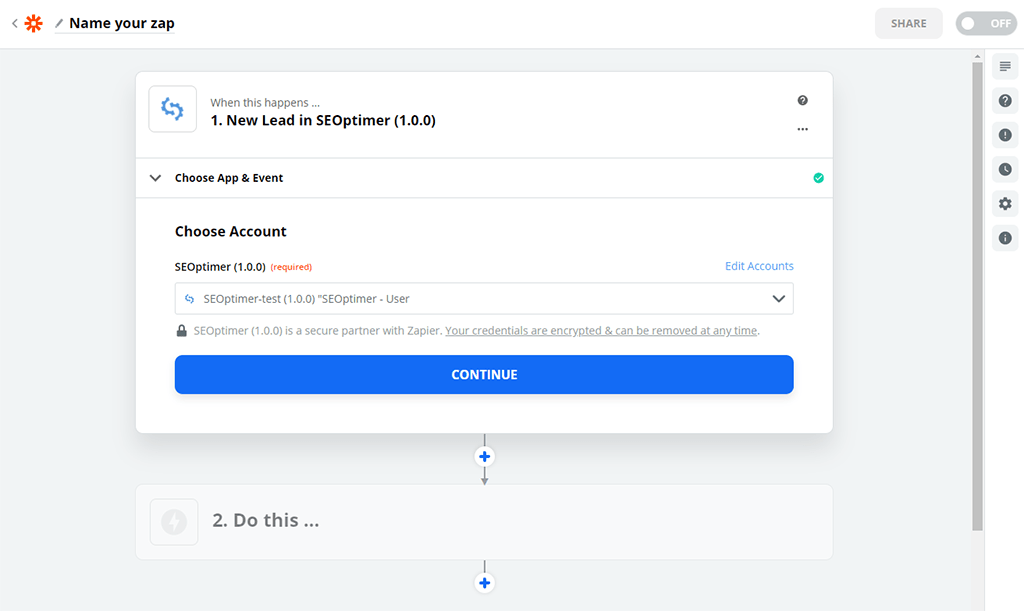
Die SEOptimer-Einrichtung ist jetzt abgeschlossen. Klicken Sie auf "Test trigger":
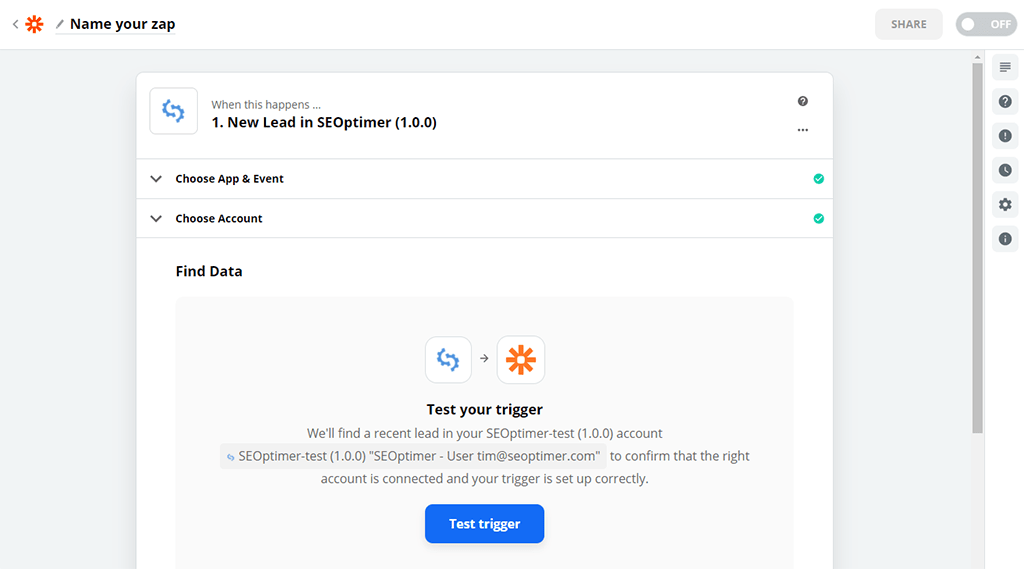
Sie werden einen Testdatensatz namens "John Doe" sehen, den wir automatisch ausfüllen, damit Sie die Einrichtung bis hin zu HubSpot testen können. Klicken Sie auf "Weiter" am unteren Rand dieser Bestätigungsseite:

4. Erstellen Sie eine HubSpot-Aktion
Klicken Sie auf die blaue "+"-Schaltfläche, um mit der Erstellung des HubSpot-Aktionsschritts zu beginnen:
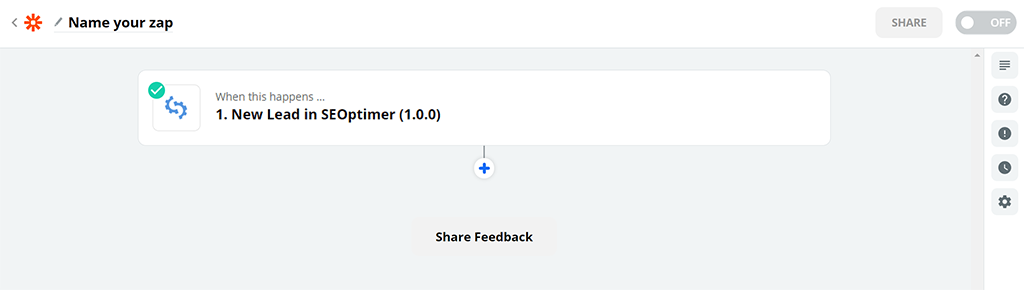
Suche nach "HubSpot":
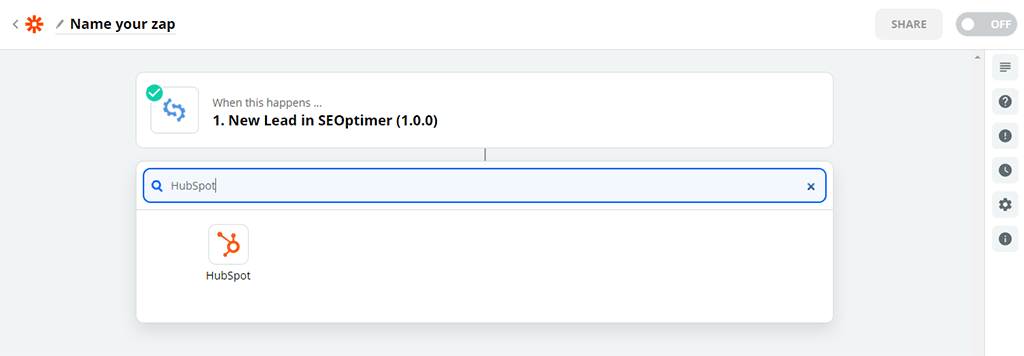
Wählen Sie das Ereignis "Kontakt erstellen":
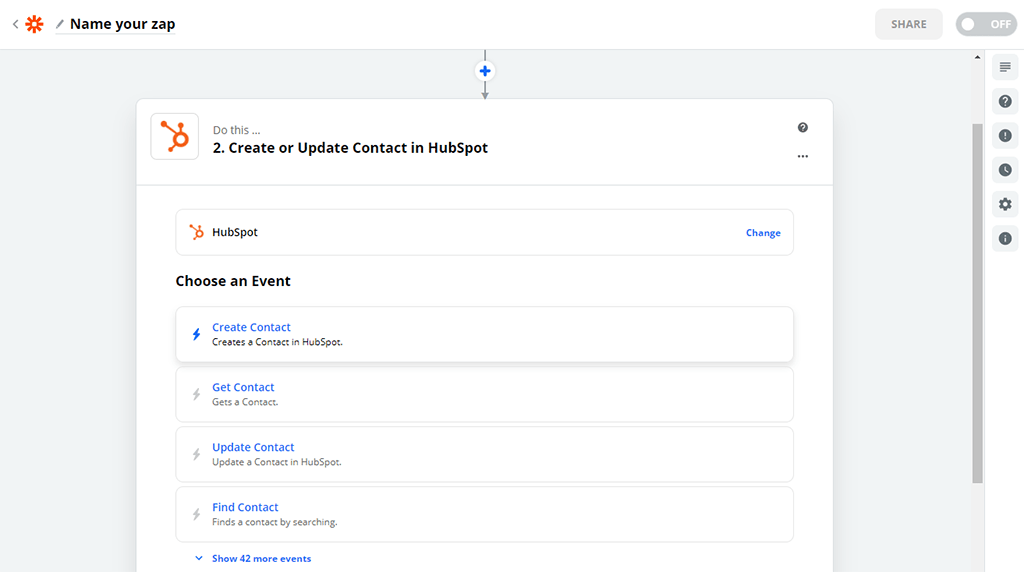
Klicken Sie auf "Weiter":
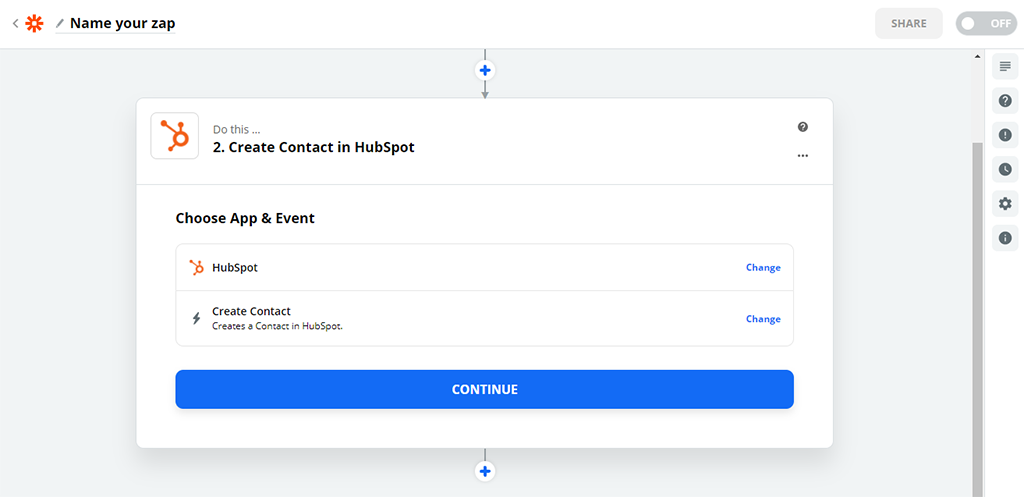
Klicken Sie auf "Bei HubSpot anmelden":
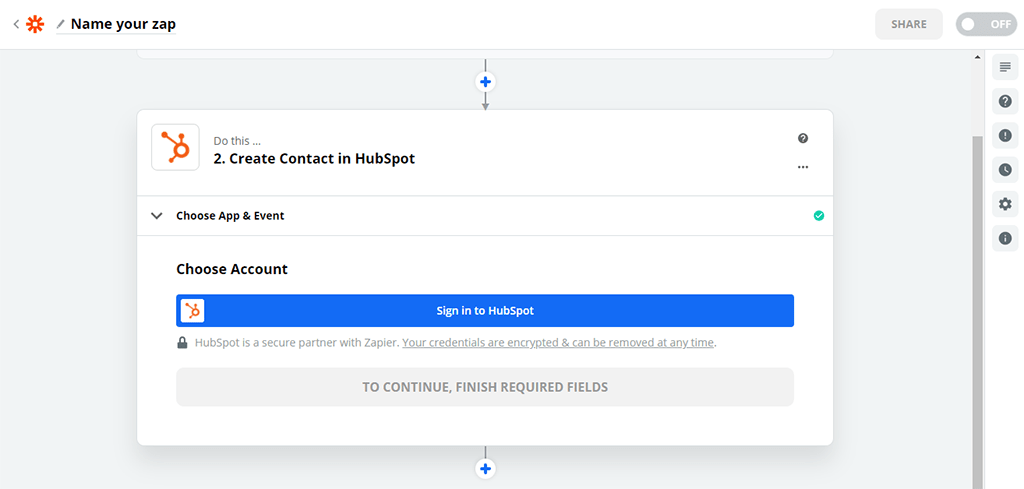
Ein Authentifizierungsfenster wird geöffnet, scrollen Sie nach unten und klicken Sie auf "Zugriff gewähren":
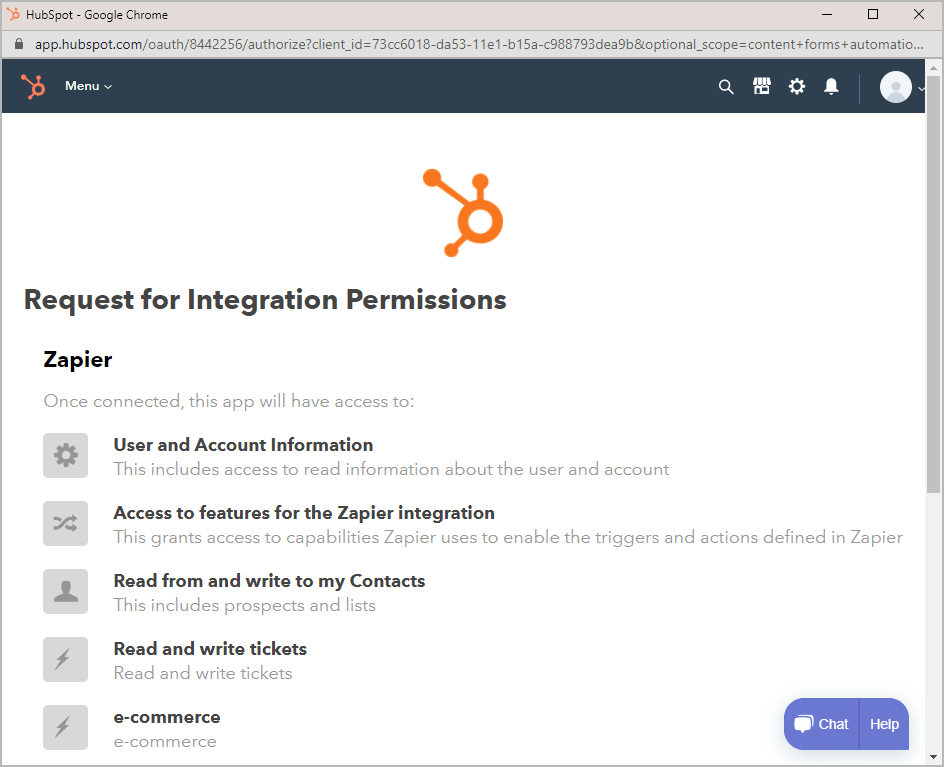
Sie kehren zur Zap-Einrichtung zurück, wobei Ihr Konto vorausgefüllt ist. Klicken Sie auf "Weiter":

Jetzt müssen Sie die relevanten HubSpot-Felder mit den SEOptimer Lead-Daten ausfüllen. Wenn Sie Ihr einbettbares Lead-Formular so eingerichtet haben, dass benutzerdefinierte Formularfelder erfasst werden, sollten Sie diese Felder zuerst in HubSpot erstellen und sie dann in diesem Schritt einbeziehen, damit alle Formulardaten in HubSpot erfasst werden. Die Liste "Customize Contact" ist ziemlich lang und lädt über 40 Felder, daher müssen Sie sorgfältig durchscrollen und die richtigen Felder zum Ausfüllen auswählen. Sobald Sie fertig sind, klicken Sie auf Weiter:
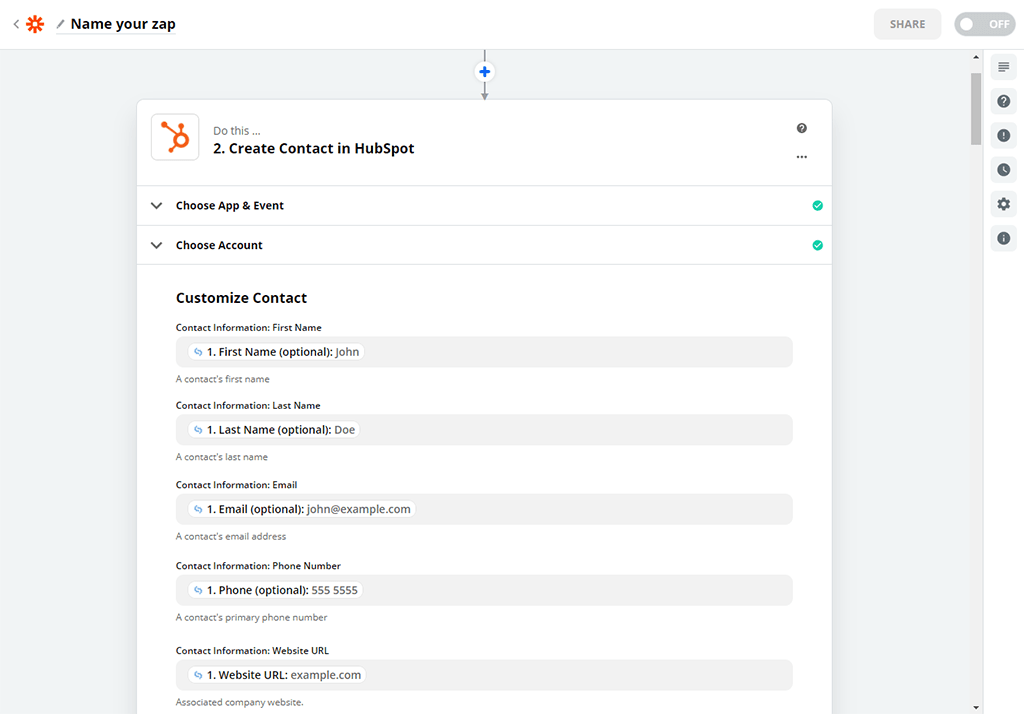
Der letzte Schritt besteht darin, einen Test mit den Lead-Daten durchzuführen. Zapier wird den "John Doe"-Test in HubSpot einfügen, wenn Sie auf "Test & Continue" klicken:
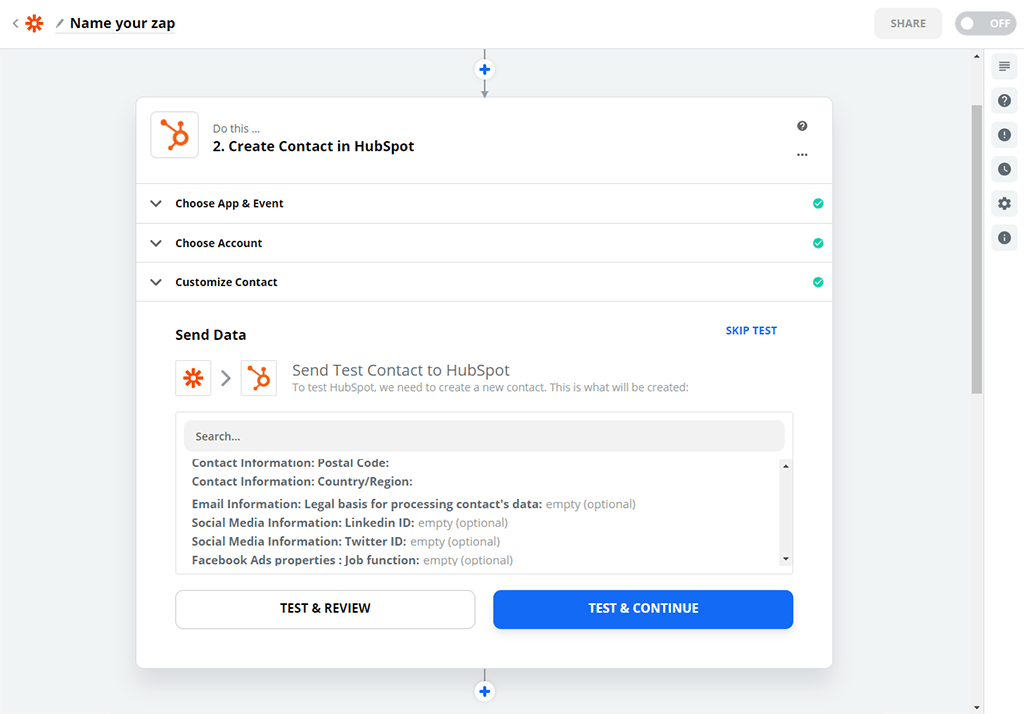
Sobald Ihr Test erfolgreich ist. Vergessen Sie nicht, den Schalter am unteren Rand der Seite zu klicken, um den Zap einzuschalten. Andernfalls bleibt er ausgeschaltet und es wird nichts passieren!
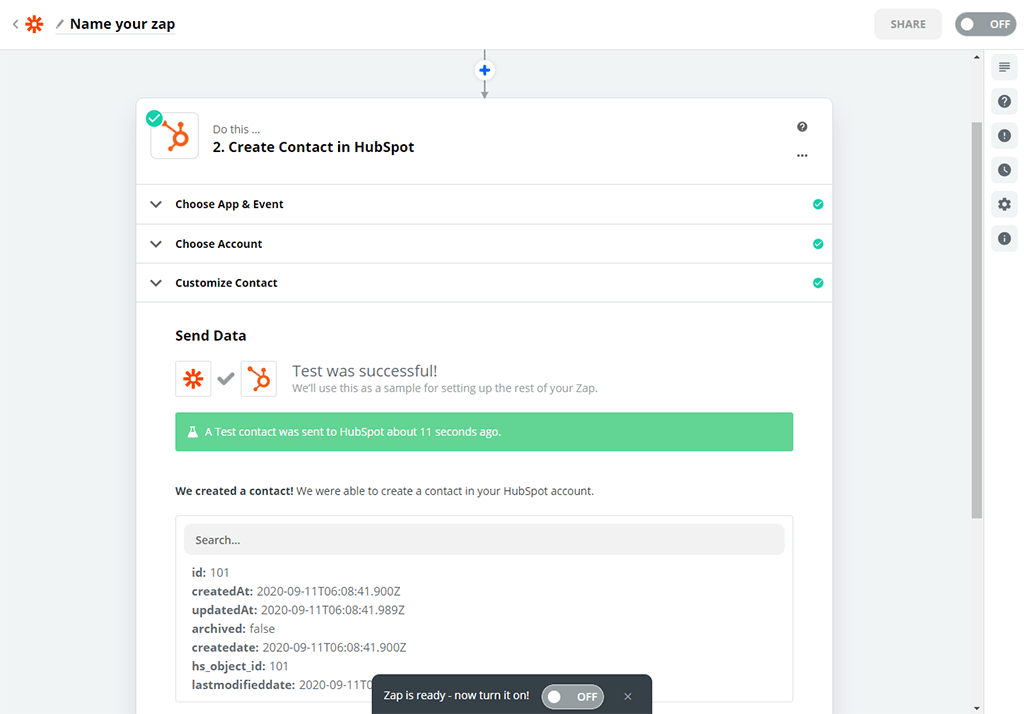
Öffnen Sie HubSpot und Sie sollten den "John Doe" Test-Lead sehen!
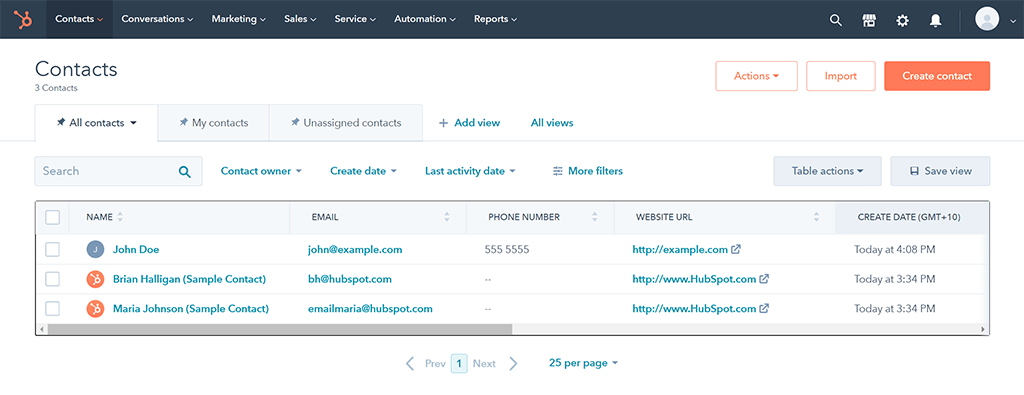
Wenn Sie während der Einrichtung Fragen oder Probleme haben, können Sie sich gerne über unseren Live-Chat in der unteren rechten Ecke an uns wenden.